RとRstudioのインストール方法をまとめています。
2022年7月時点のもので、Rのバージョンは4.21を使用しています。異なるバージョンの場合は細部が異なる場合があります。
Rのインストール
Rのインストール(Windows)
ダウンロード
Rをインストールするアプリケーションをダウンロードします。
- https://cran.r-project.orgを開く。
- ページ中央上部のDownload R for Windows を開く。
- baseあるいはinstall R for the first timeをクリック(同じリンクです)。
- 上部のDownload R-4.2.1 for Windowsをクリック。
ファイルがダウンロードされるのでそれまでお待ちください。
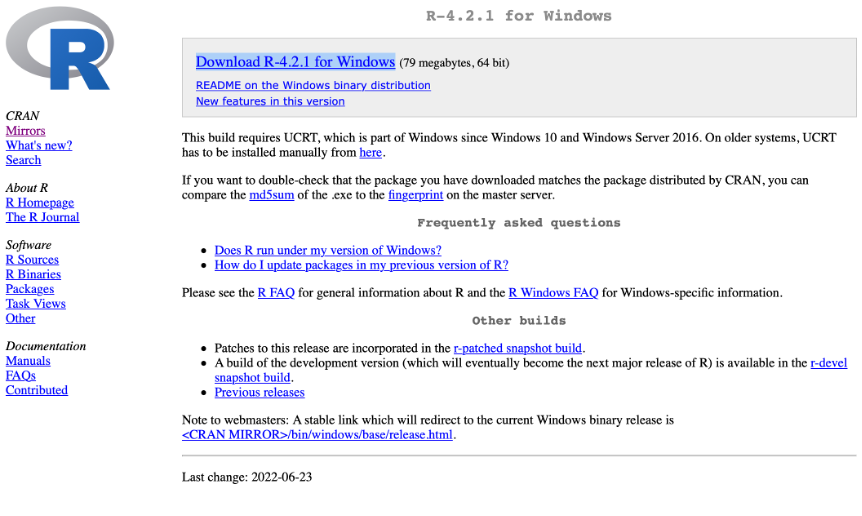
インストール
アプリケーションを起動してRをインストールします。
- ダウンロードしたフォルダにフォルダに
R-4.2.1-win.exeがあるので、これを実行します。

- その後は概ね指示に従いOKや次へをクリックしてください。
いくつか設定が変更できますがほとんどそのままでいいでしょう。 デスクトップ上にアイコンを作成する』と『クイック起動アイコンを作成する』 はお好みで外しても良いと思います。
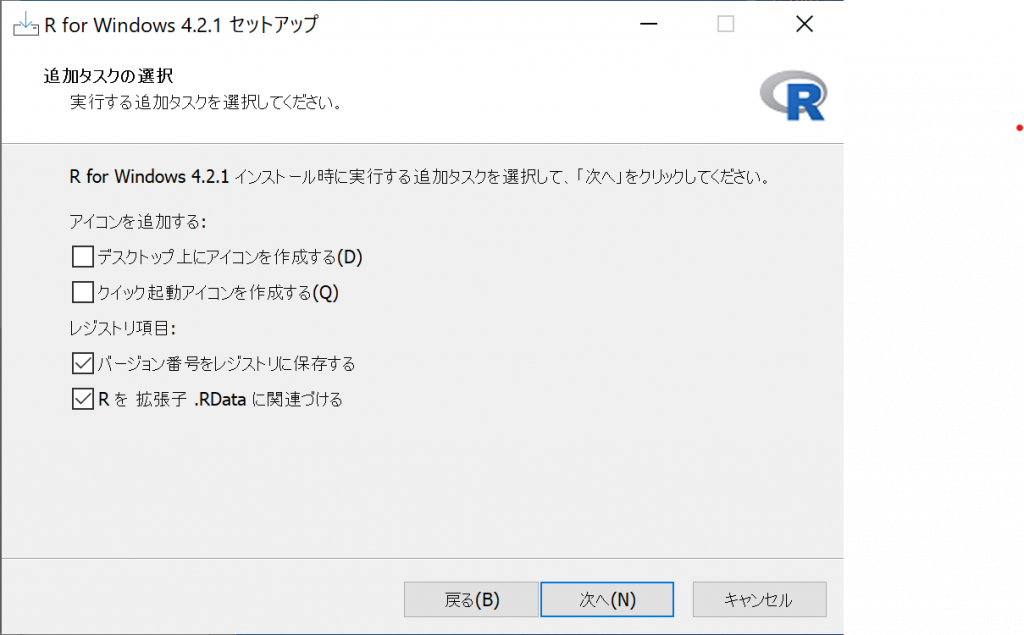
- 終わったら (C:)>Program Files>Rと開いて
『R-4.2.1』というフォルダが あることを確認してください

Rのインストール(Mac)
-
まずご使用のMacがIntelプロセッサ搭載かM1(Apple シリコン)搭載か確認してください。
Appleサポート参照。 -
https://cran.r-project.org/bin/macosx/を開く。
画面中央にR-4.2.1.pkgとR-4.2.1-arm64.pkgが表示されていると思います。 -
Intel搭載のMacの場合R-4.2.1.pkgをクリック。
M1搭載のMacの場合R-4.2.1-arm64.pkgをクリックしてください。
(R-4.2.1-arm64.pkg の方の動作は未確認です。) -
ダウンロードされたファイルを起動し指示通りに進めると完了です。
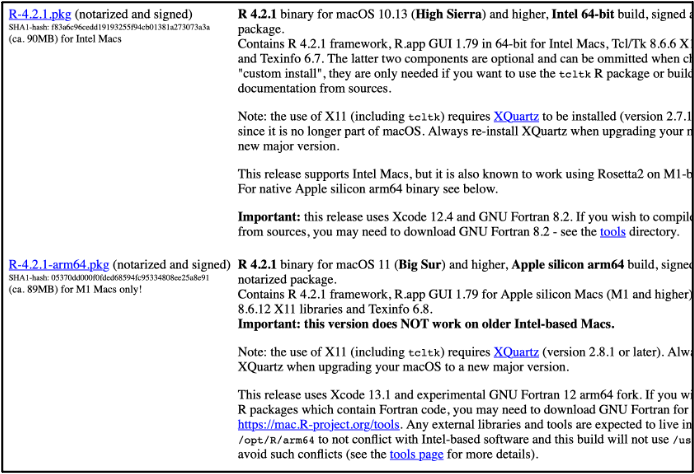
Rのインストールは以上です。
Rstudioのインストール
ここからRstudioをインストールします。 下記のURLがダウンロードできます。
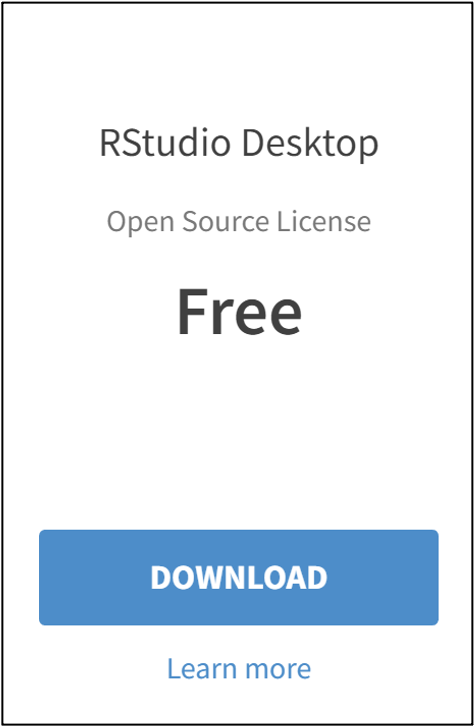
- 画面下部の『Rstudio Desktop Free』の下の『DOWNLOAD』をクリック。
- 移動先から自分のOSにあったものをクリックしてダウンロードします。
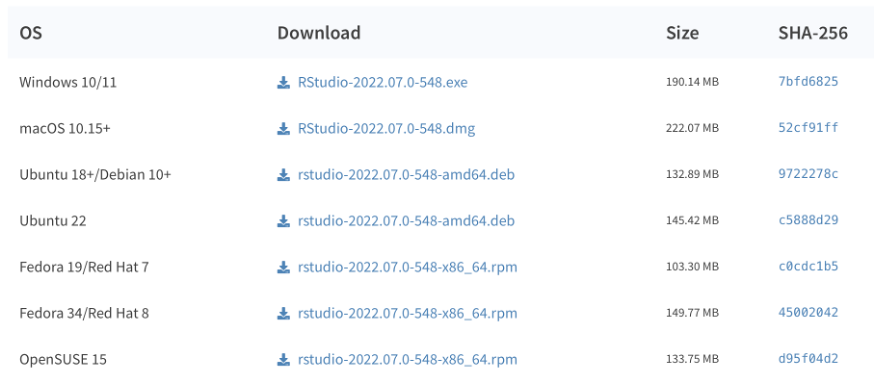
- ダウンロードしたファイルを起動し、指示に従いインストールします。
起動確認
Rstudioが起動するか確認します。(以下画像はWindowsです。)
- Rstudioを探し、起動します。
Windowsの場合はスタートボタンからメニューを開くとRStudioフォルダが作成されています。
(アプリケーションのファイルの場所はWindowsの場合C:¥Program Files¥Rstudio¥binにあります。)
Macの場合、LunchpadあるいはApplicationフォルダにあります。
-
初めて起動する時にクラッシュレポートを提供するか聞かれます。お好みでYesかNoを選択してください。
-
このような画面が出る場合があります。
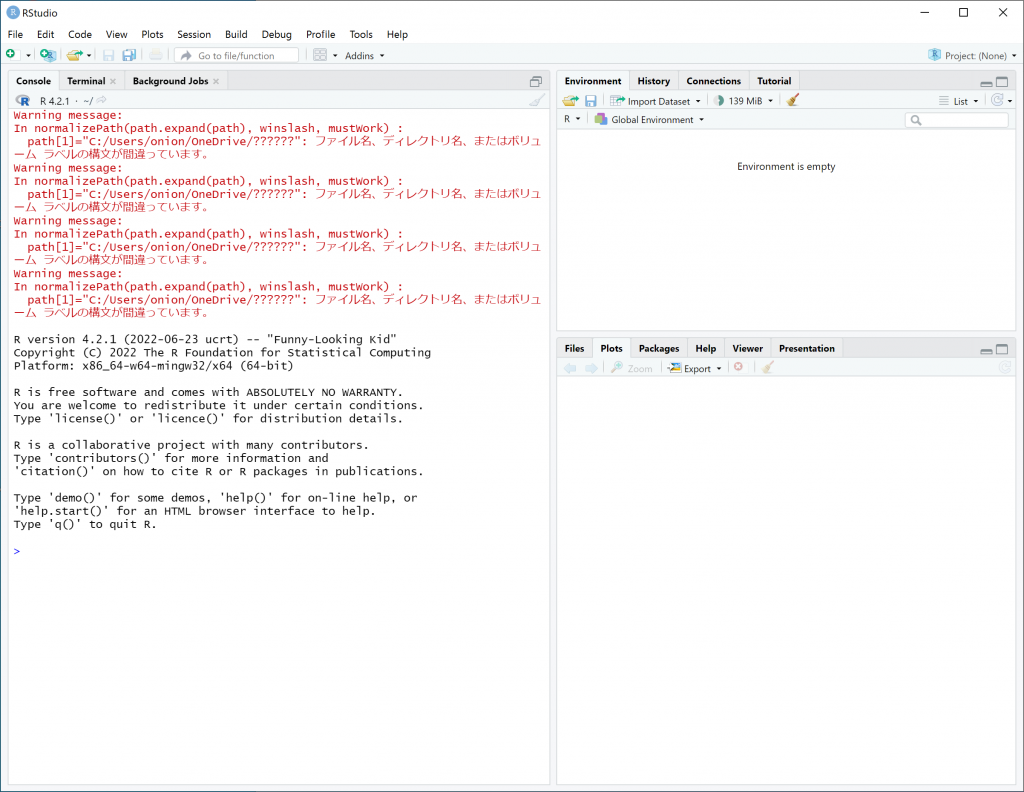
- 画面左に次のように『 .libPaths()』と打ち込んでエラーが出たり??????が出て来なければOKです。
Macでbootcampなどを使用してWindowsを使っている場合、次のようなエラーが度々出ることがあります。今は使われていない機能のために出るエラーなので、無視して問題ありません。

RとRstudioのインストール方法は以上です。
執筆環境
- Windows10 64bit
- Mac Monterey 12.4 (Intel Core i9)
